iPhone7/7 PlusでApple Payを最速で使うために重要な3つのポイント

Apple Payもう使いました?
今朝コンビニでApple Payを利用したんですが、ちょっと気をつけた方がいいなぁって思ったこと、そしてちょっと便利なApple Payの使い方を紹介したいと思います。
Apple Payで支払をする時って、普通だとこんな手順が必要になります。
- iPhone7/7 Plusのロックを解除する
- Walletアプリを起動する
- 利用するカード(クレジットカードやSuica)を選択する
- 指紋認証する
- リーダーにiPhone7/7 Plusをかざす
と文章にするとこれだけの手順が必要になるわけです。
数年前にAndroid端末でEdyを使ったときは、たしかスマホをリーダーにかざすだけで決済が完了したと思うので、それから比べるとかなりの手間。
そんな手間を完全にとまではいかないにしても、ある程度軽減できる方法を今日は紹介します。
目次
Apple Payを使うときの店員さんへの伝え方
さて、Apple Payを利用するときに一番最初にしなくてならないこと。
それは、
店員さんにApple Payで支払いますよ
という意思を伝えること。
これが伝わらないことには、リーダーが起動しないので一向に支払行為に進むことができませんからね。
ただ、Apple Payが開始されて間もないということもあるのかもしれません。ぼくのここ2日間の経験だと支払時に「Apple Pay」といってもほぼほぼ伝わりません。「はぁ?」って顔されるのが関の山です。
なぜなら、Apple Payに登録されたクレジットカードはiDもしくはQUICPayに割り当てられるようになっているから。なのでここは、iDまたはQUICPayでという風に伝えましょう。
iDかQUICPayかは、自分の登録したクレジットカードによって変わってきます。自分のクレジットカードがiDかQUICPayなのかは、Walletを起動してカードを選択すると、この部分に表示されています。
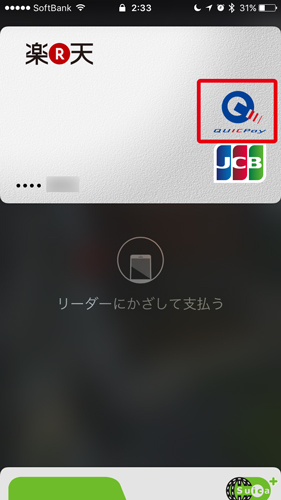
かならず支払前にiDもしくはQUICPayで支払をしたいということを店員さんに伝えましょう。
Suicaで支払をする場合
さあ、いよいよ支払です。
レジでSuicaを使って支払をする場合、これは簡単。リーダーにiPhone7/7 PlusをかざすだけでOKです。
ただしこれも条件がありますので、あらかじめ設定をしておきましょう。
SuicaをかざすだけでOKにする設定方法
Suicaをかざすだけで、支払や改札を通過するには「エクスプレスカード」の設定が必要です。あらかじめ以下の設定を確認しておきたいところです。
1.「設定」>「WalletとApple Pay」を開きます。
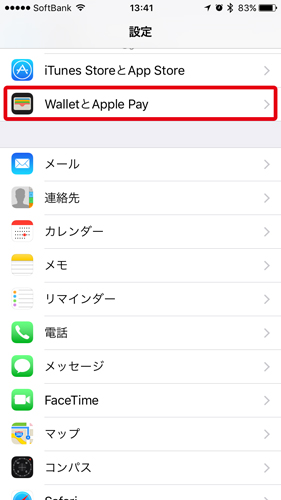
2.WalletとApple Pay内にある「エクスプレスカード」をタップします。

3.ここであらかじめ登録しておいたSuicaを選択します。モバイルSuicaの登録が1つの場合は、デフォルトで選択されています。ただし、複数の登録をしている場合には、ここで利用したいSuicaを選択する必要があります。
これで、レジや改札のリーダーにiPhone7/7 PlusをかざすだけでSuicaを利用できるようになります。
クレジットカードを最速で使う方法
さてつぎはクレジットカードで支払う方法です。クレジットカードの場合は、Suicaと違いWalletの起動が必要になります。
ただ、このWalletを一瞬で起動する方法があるので紹介します。
Walletを一瞬で起動する設定方法
この方法も、設定の確認が必要です。まずは、以下の設定ができているかを確認しておきましょう。
1.「設定」>「WalletとApple Pay」を開きます。
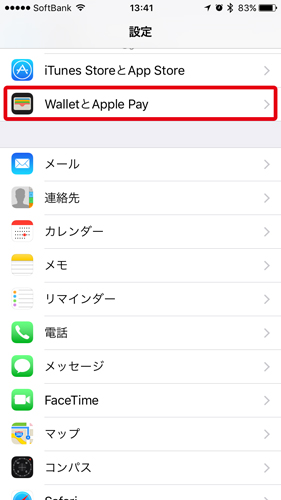
2.WalletとApple Pay内にある「ホームボタンをダブルクリック」の部分のスイッチをオンにします(右側のスイッチがグリーンならOK)。
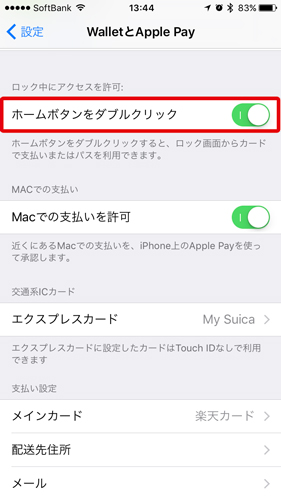
3.つぎにWalletとApple Pay内にある「メインカード」を確認します。この部分が、使いたいクレジットカードになっていればOK。ここで選択されているカードがiDまたはQUICPayとして利用されることになります。
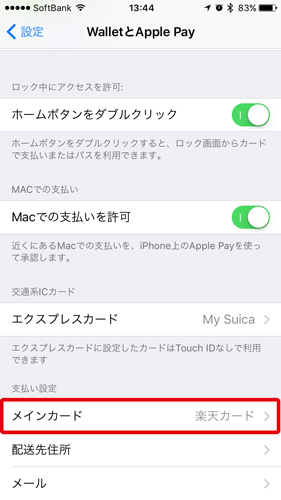
4.もしも利用したいカードがメインカードになっていない場合は、「メインカード」をタップしてカードを選択します。
あとは、ロック画面でホームボタンをダブルクリック。
するとWalletが起動して、認証が始まります。認証が終わったらiPhone7/7 Plusをリーダーにかざして決済完了です。
ひとつ注意点をあげるとすれば、iPhone7/7 PlusのTouch IDのセンサーはかなり反応がいいので、ロック画面で「指を当てただけで開く」機能をオンにしている場合は、ダブルタップ後すぐに指を離さないとロック解除されてしまいホーム画面が表示されてしまいます。
この設定は「設定」>「一般」>「アクセシビリティ」>「ホームボタン」>「指を当てて開く」で切り替えが可能です。
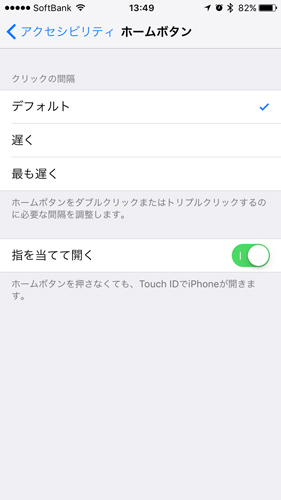
この方法を使えば、いちいちWalletを探して起動してという手間が省けるので、レジ前での支払が格段に速くなりますよ。
まとめ
今日のポイントをまとめると
- 店員さんにはApple Payではなく、SuicaやiDまたはQUICPayで支払うと言う(Apple Payといっても伝わらない)
- 設定をすればSuicaはiPhone7/7 Plusをかざすだけで使える
- クレジットカードは設定後にロック画面でホームボタンをダブルクリック(ダブルクリック後指はすぐに離す)
以上の3点が重要になると思います。
いままでレジ前で小銭をジャラジャラとやっていたiPhoneユーザーですが、やっとスマートに電子マネーを利用できるようになりましたからね。
せっかく使える機能なので、快適に使っていきたいというところです。
こちらもおすすめ
・iPhone7のカメラはスゴかった!赤レンガ倉庫の夜景を撮影-おすすめレタッチアプリも紹介
・AppleがiPhone6sの「突然電源が落ちる不具合」に対処した交換プログラムを実施 HPですぐにチェック可能に
・LINEモバイル3日間で1GB以上使ったらどうなるか試してみた
・格安SIM LINEモバイル 料金プランや設定方法まとめ
・MVNO(格安SIM)6社の通信速度を朝・昼・夜の3回に分けて計測 最速はちょっと意外なあの会社
iPhone7におすすめのガラスフィルム
これからカードを作るなら楽天カードがおすすめ
