iPhone7のロック画面から起動できる4つの便利機能まとめ

iPhone7やiOS10は、いままでのiOS9搭載のiPhone6sの時と比べると細かいところが意外と改善されているんですよね。
その中でも個人的に大きな影響を受けているのが、ロック画面。
iOS10やiPhone7のロック画面については、以前も少し書きました。
けれど、それ以外にも見やすくなった通知センターを表示したり、ウィジェットを表示したり、コントロールセンターも使いやすくなっていたりとたくさんの機能が詰め込まれています。
このたくさんの便利機能を使わないなんて、もったいないことこの上ないと思ったので、一度まとめておこうと思います。
ロック画面機能一覧
ロック画面から起動できる機能は、大きく分けるとつぎの4つとなります。
- 通知センター
- ウィジェット
- コントロールセンター
- カメラの起動
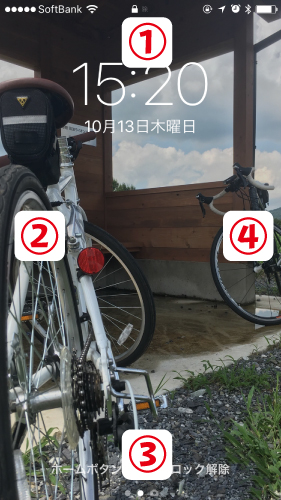
1.通知センター
iPhoneで設定した通知を時系列順に表示してくれる機能がこれ。
この通知センターを起動するには、ロック画面で画面上から下にスワイプします。
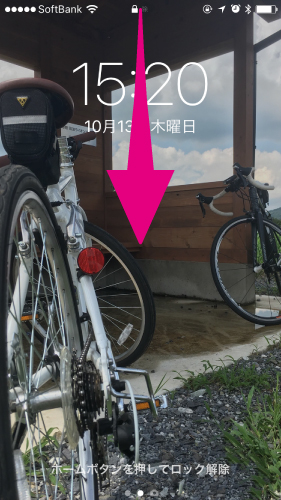
仕事や会議などで、長時間iPhoneを開くことができなかったときや、時間がないときに重要なメールなどが届いていないかどうかをサッと確認するときに便利な機能です。
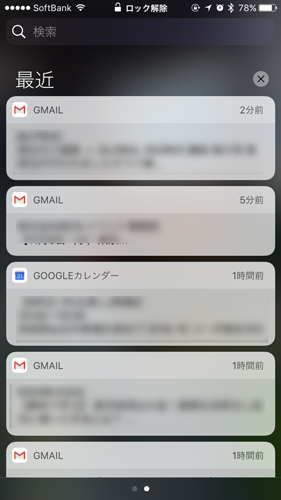
2.ウィジェット
ウィジェットを表示させたいアプリをあらかじめ設定しておくことによって、この画面にアプリを開くことなく、アプリ内の情報を表示させることができるのがウィジェット機能。

この機能を使いたい場合には、ロック画面で左から右にスワイプします。

Evernoteに保存したノートや、天気をサッと確認したいときに便利です。
3.コントロールセンター
ロック画面で下から上にスワイプすると、起動することができます。
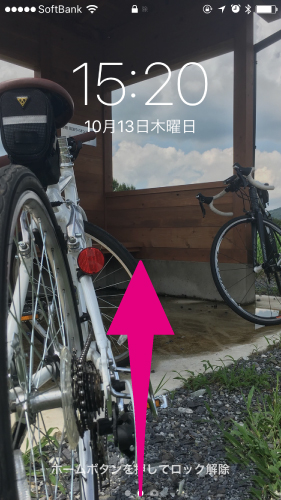
ぼくはこの機能を使うときは、大体が音楽の再生・電卓の起動のどちらかが多いです。
いちいちロックが解除されるのを待つのは、意外とストレスになるので、すぐにサッと使いたい電卓などはいつもここから起動しています。
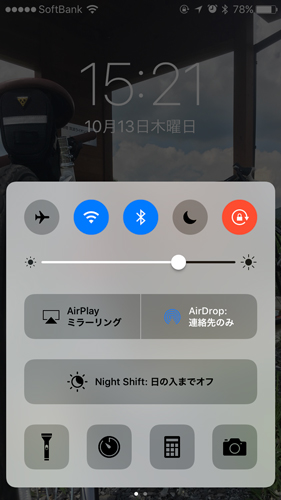
また、iOS10からコントロールセンターが2ページに分かれています。
ミュージックの操作をしたいときには、コントロールセンターを起動して、さらに右から左にスワイプすることによって、ミュージックのコントロールセンターが表示されるようになっています。

4.カメラ
そして、休日に一番使うことが多いのがこの機能。
カメラを起動したいときは、ロック画面を右から左にスワイプします。
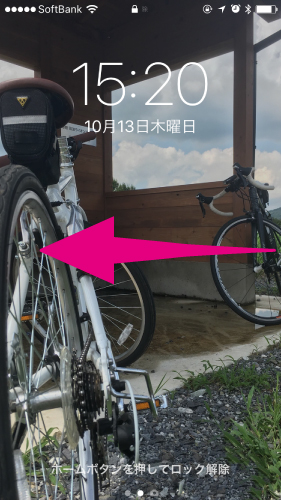
コントロールセンターのときに、「サッとすぐに使いたいときに」ということを書きましたが、一番サッと使いたい機能がこの「カメラ」機能。
いままでは、一度コントロールセンターを開いて、そこからカメラアプリをタップしてという2つのステップが必要でした。そんなことをしている間に、シャッターチャンスを逃してしまった…という経験をした人も少なくないはず。
シャッターチャンスを逃したくない!という人は、絶対にこの機能を覚えておくべきです。カメラ起動までの時間がかなり短縮されますよ。
まとめ
iOS10では、ロック画面ひとつとってみてもこれだけの機能が詰め込まれています。
たくさんの細かい機能が搭載されて、使い勝手が良くなっている反面、使い方を覚えきれない…という人もいるでしょう。
けれど今日紹介したロック画面の機能は、どれも確実にいままでよりも操作行程は少なく簡単に起動できるようになっているものばかりです。
いままでと違う操作になるので、どうしても慣れるまでの違和感というのはあるでしょうが、慣れてしまえば昔に戻るのこそ面倒になるような機能ばかり。
手順自体も、ひとつひとつみていけば単純な操作ばかりですので、少しずつでも覚えてみることをおすすめします。