iPhone7へのデータ移行は30分あればOK!正しいデータ移行の方法を紹介

iPhone7が発売されましたね。我が家にも無事にiPhone7 128GBが届きまして、いまやっといじるのをやめてブログを書く気になったという次第です。
iPhone7のみならず、新しいiPhoneにしたときに必ずといっていいくらい一番最初にやること。それは、端末データの移行作業。
ぼくの周りでは、このデータ移行作業がうまくいかないという声をよく聞くので、ぼくがやっている新しいiPhoneへのデータ移行方法をお伝えしようと思います。
この方法なら、アプリ内のパスワードなどもそのままですし、電話帳はもちろんメールの設定、写真などのほとんどのデータが、まるごと新しいiPhoneにそのまんま移すことができます。
所要時間は10~20分
この方法には、PCのiTunesを使います。
そして、この方法はバックアップの取り方が重要になります。
iTunesでの正しいバックアップ方法
まずは、以前使っていた移行元になるiPhoneをPCと接続して、iTunesに認識させます。
iTunesが起動したら、画面上部分に出現するデバイスのマークをクリックしてください。
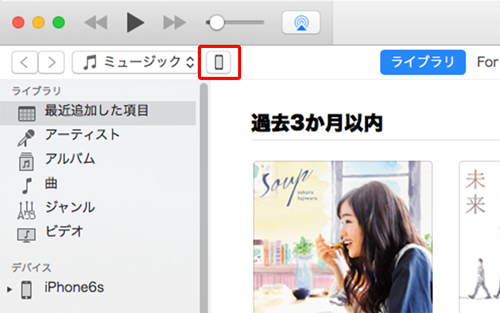
このマークをクリックすると、接続したiPhoneの概要が表示された画面に移行します。
この画面内の今すぐバックアップをクリックすれば、iPhoneのデータのバックアップができるんですが、そのままバックアップするとアプリや電話帳などはバックアップされますが、メールの設定情報やパスワードなどのデータはバックアップされないんです。
つまり、新しいiPhoneでもういちどメールの設定やパスワードの入力という作業が必要になります。
アプリの数が少ない場合はまだいいですけれど、200も300もアプリがある人などにとっては、とても面倒な作業になりますよね。
じゃあ、どうすればいいの?
それは、バックアップをする際に「iPhoneのバックアップを暗号化」にチェックを入れること。これをやっておけば、メールの設定やアカウントパスワードがそのまんま、まるごと新しいiPhoneに移行してくれます。
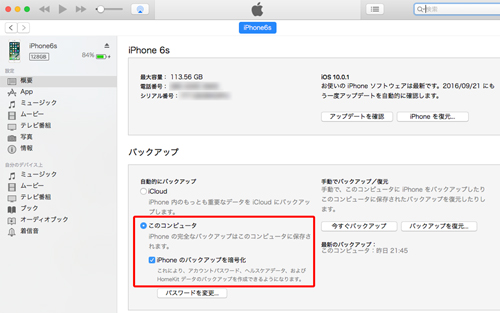
ここでやらなければならないことは以下のとおり。
- iPhoneをPCに接続してiTuneを起動する
- iPhoneの概要ページを開く
- バックアップ先で「このコンピュータ」を選択する
- 「iPhoneのバックアップを暗号化」にチェックを入れる
- パスワードを設定する(ここで入力したパスワードは、新しいiPhoneにデータを復元するときに必要になります)
この手順でバックアップをします。
バックアップが完了したら、次は新しいiPhoneにデータを移していきましょう。
新iPhoneにデータを復元する
電源を入れて、iPhoneをアクティベートしてApple IDなどを入力するなど初期設定を済ませておきましょう。とりあえず、ホーム画面が表示されていればOKです。
あと、初期設定の際の「Appとデータ」の項目では、「新しいiPhoneとして設定」を選択して問題ありません。ここでデータを入れても、あとでまた復元するときに上書きされますから。
初期設定が完了したら、まずはiPhoneをWi-Fiに接続しておきましょう。復元が完了後にアプリのダウンロードが始まるので、この段階でWi-Fiに接続しておかないとデータ通信量がえらいことになります。
俗にいう「パケ死」というやつ。
Wi-Fi接続が完了したら、「iPhoneを探す」機能をオフにしておきます。「設定」→「iCloud」→「iPhoneを探す」でオフにできます。
そして、新iPhoneをPCに接続です。そうすると、「新しいiPohneへようこそ」というが表示されます。
ここで、「バックアップから復元」を選んで、「続ける」をクリックしてください。

パスワードの入力を求められたら、バックアップをとるときに入力したパスワードを入力します。
あとは、バックアップが完了するのを待つだけ。
所要時間は30分もあればOK
iPhone内のデータ量にもよると思いますが、ぼくの場合は約50GBのデータが約15分くらいで復元が完了しました。バックアップと合わせると約30分程度でしょうか?
ただし、復元が完了してもこのあとにアプリのダウンロードがあるので、それが完了するまで静観した方がいいと思います。ムダに負荷をかけないためにもね。
バックアップボタンを押すだけじゃなくて、ちょっとひと手間加えるだけ。たったそれだけで、その後の設定が格段にラクになります。そしてそれ以上に、時間がメチャクチャ短縮できますからね。
まだ試したことのない方は、ぜひこの方法でバックアップをとってみてください。
明日からは、iPhone7を実際に使用して感じたことや、細かい設定部分を見ていきたいと思います。
保護ケースと保護フィルムは大切です

