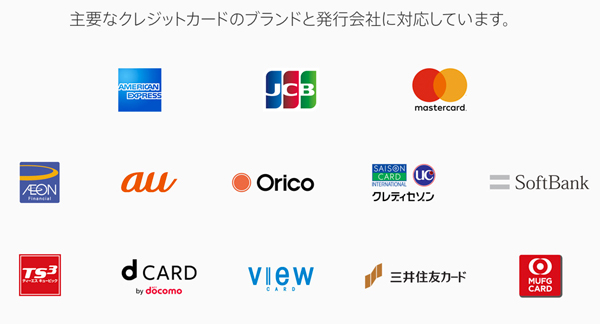この料金でこのスピードならOK!?楽天モバイルなど格安SIM(MVNO)5社の通信速度を計測

格安SIM(MVNO)回線が注目されている昨今ですが、そんな流れにぼくも乗ってみようということで、現在どの会社へMNPをするかというのを画策中です。
料金やサービスに関しては、どの会社と契約しても大きな差はなさそう。そうなってくると、どの会社がどの程度の通信速度で利用できるのかという部分になってきます。
その気になる実測値ですが、都内などでの計測データというのはけっこうネット上にあるんですが、ぼくが住んでいる茨城県つくば市ではどうなの?というとなかなか検索にヒットしません。
ということで、実際にいくつかの格安SIMデータ通信プランを契約して自分で計測してみました。
今回計測をしたのは、以下の5社。すべてドコモ回線での契約です。
【計測を実施したMVNO回線会社】
- 楽天モバイル
- DMMモバイル
- Nuroモバイル
- OCNモバイル
- mineo
ダウンロード速度ランキング
さっそく5社の通信速度一覧です。
今回計測したのは、ダウンロード(下り)/アップロード(上り)速度とping値。
計測場所:茨城県つくば市
計測端末:iPhone7 128GB SIMフリーモデル
計測アプリ:RBB SPEED TEST
速度の単位はMbps、計測時刻は平日22時頃、速度は5回計測した平均値となります。
| 下り | 上り | PING値 | |
|---|---|---|---|
| DMMモバイル | 9.53 | 6.18 | 82 |
| OCNモバイル | 0.97 | 12.32 | 118 |
| Nuroモバイル | 2.38 | 7.82 | 50 |
| mineo | 0.91 | 5.04 | 234 |
| 楽天モバイル | 16.02 | 7.37 | 60 |
結果は、ご覧のとおり楽天モバイルがダントツの速度となりました。楽天モバイルは、5回の計測を通して安定して下り速度が10Mbpsを超えていました。今回計測した5社の中で平均で10Mbpsを超えたのは、楽天モバイルだけ。
楽天モバイルに次いでの速度をみせたのが、DMMモバイルです。
5回の計測では、6Mbps〜11.35Mbpsの範囲内で推移していました。これだけの安定感があれば、実際の利用でも不自由しないと思われる速度は保っています。
そして次がNuroモバイル。
まだ会戦が始まって間もないので、回線の混雑具合等を考えるともう少し速度が出るかと思ったんですが、平均値では2.38Mbpsというものでした。ただ、5回の計測すべてで2Mbps中程度と5社の中での速度の振り幅という点では、一番のまとまりをみせてます。
とはいえ、2Mbps程度ではweb閲覧はストレスなく利用できそうですが、動画の利用ではストレスを感じるでしょうね。
ちなみにソフトバンク回線では、平均46Mbps、最高で72Mbpsとさすがキャリアという数字です。
| 下り | 上り | PING値 | |
|---|---|---|---|
| 1回目 | 39.10 | 9.25 | 28 |
| 2回目 | 39.90 | 9.88 | 26 |
| 3回目 | 38.61 | 8.50 | 23 |
| 4回目 | 41.46 | 9.35 | 28 |
| 5回目 | 72.11 | 18.66 | 60 |
| 平均値 | 46.24 | 11.13 | 33 |
まとめ
実際に計測をしてみる前は、ここまで速度の差が出るとは思ってもいませんでした。
というよりも、ONCモバイルやmineoなどの有名どころがここまで速度が出ないとは思ってもみませんでした。mineoなんかは、あるサイトでは最も安定して速度が出ると紹介されていたくらいですから。
この速度の差が、エリア的なものなのかなんなのかは不明ですが、ぼくが今回計測したエリアでは、楽天モバイルがダントツの速度を計測したということ。そして、キャリア回線の速度は、やっぱりスゴいということですね。
とはいえ、実際の利用に必要な速度はぼくの使い方であれば、10~15Mbps前後を安定して出ていれば必要十分です。
そういう意味では、楽天モバイルがこれだけの速度を安定して出してくれるということが分かったというのは、大きな収穫だったと思います。
反面、もっと速度が出ると思っていた回線が全然ダメだったということも分かりましたからね。
格安SIM(MVNO)は、その格安料金は大きな魅力ですが、反面速度がキャリアほど出ない。最悪の場合、web閲覧すら危ういような速度しか出ないということもあります。もちろんエリアとか、時間帯とかに左右されるでしょうけれど。
料金が安いからといって、今までのキャリアを乗り換えるような感覚でMNPなどしてしまうと、その後が大変なことになりますからね。
格安SIMを利用するときは、しっかりと自分の使い方と回線速度を含めたサービス内容のリサーチが必要ですね。
今回の最速を計測した楽天モバイルの詳細はこちら
こちらもおすすめ
・iPhone7はSIMフリー?それともキャリア?それぞれの端末料金と通信料を比較してみた
・iPhone7を格安SIM(MVNO)で利用する際の初期設定方法と戻し方
・iPhone7/7 PlusでApple Payを最速で使うために重要な3つのポイント
iPhone7を格安SIM(MVNO)で利用する際の初期設定方法と戻し方

今回購入したiPhone7は、SIMフリー端末を購入しました。このSIMフリー版iPhone7に現在契約中のソフトバンクSIMを挿して利用しています。
とはいえ、このままずっとソフトバンク回線で高い料金を払い続けるのも、なんだかもったいないような気もして、格安SIM(MVNO)にMNPしてみようという流れになっています。
MVNOのSIMなら、毎月の料金がキャリア回線の1/3くらいに抑えることができますからね。こんな風に考えている人も少ないないと思います。
ということで、今日はiPhone7をキャリアから格安SIMへ変更した際の設定方法を紹介します。
SIMロックを解除しただけでは通信できない!?
まず最初に、SIMフリー端末といえどキャリアSIMで利用していた端末は、ちゃんと設定をしないとモバイルデータ通信が利用できません。
これ、意外と見落としがち。SIMを挿しただけだと、キャリア表示こそ「NTTdocomo」とか表示されるんですけれど、いざSafariを起動してみるとこんんな画面が表示されます。

この原因は、APN設定をしていないから。
ぼくのiPhone7はSIMフリー端末ですけれど、今までソフトバンク回線で利用していました。なので、ソフトバンク用のプロファイルがインストールされています。
ですから、ここに新たに契約をしたMVNO(格安SIM)会社のプロファイルをインストールしてあげないと、iPhoneがモバイルデータ通信をできる状態にならないんです。
これは、キャリア契約していたiPhoneのSIMロックを解除した場合にも同様です。
格安SIMを使うためにはAPN設定が必要!?
じゃあ、どんな設定をしたらいいの?APN?なにそれ?やっぱり格安SIMって面倒くさそうって思うでしょう。
でも、全然大丈夫。この設定、すごく簡単です。
格安SIMを契約すると、SIMと共にこのプロファイルの設定方法が記載されているマニュアルが送られてきます。そのとおりにやれば、ものの5分程度でこの設定が完了し、ちゃんと通信できるようになります。
今回ぼくが契約したDMMモバイルを例に説明しますね。
APN設定方法
まずはこれを行う前に、iPhoneをWi-Fiに接続してください。新しく契約した格安SIMはまだ通信ができない状態なので、APNのプロファイルはWi-Fi経由でダウンロードじゃないとダウンロードできませんからね。
iPhoneをWi-Fiに接続したら、いよいよ設定です。といっても、とっても簡単ですけれど。
1.まずは、プロファイルのダウンロードサイトを開きます。
これは契約している会社によって違いますので、SIMに同梱されているURLをSafariのURLバーに入力します。
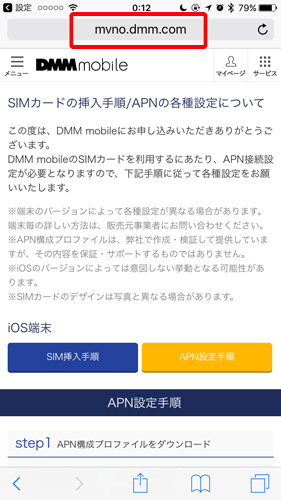
2.iPhone用のプロファイルをダウンロードリンクからダウンロードし、インストールをタップします。
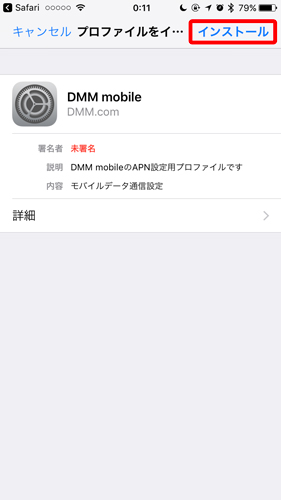
3.パスコード入力画面で、iPhoneに設定しているパスコードを入力します。
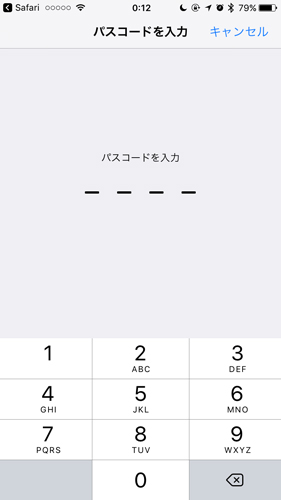
4.警告画面が出るので、右上のインストールをタップします。
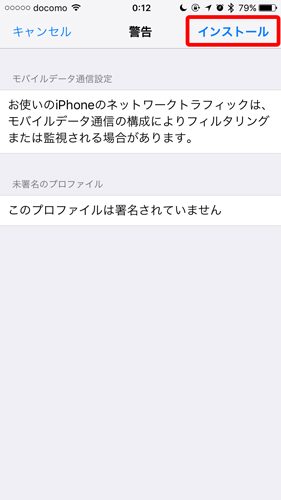
5.ポップアップの「インストール」をタップします。
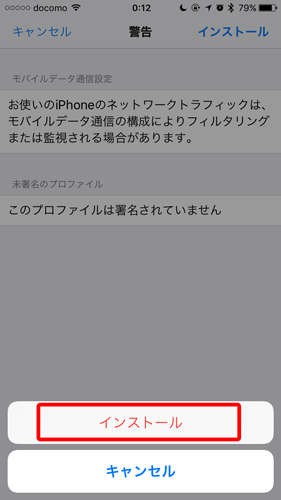
6.以上で設定は完了です。インストールが完了すれば、格安SIMでのデータ通信が利用できるようになっています。

キャリアにドコモ、プロファイルにDMM mobileが設定されています。
格安SIMからキャリアSIMへ戻す方法
さてつづいては、再びキャリアSIMへ戻す方法です。
格安SIMを試したくてデータSIMで契約したけれど、思うような速度が出なかったり、その他諸々の事情でやっぱりキャリアSIMがいい。
なんて思う人もいることでしょう。そんな時にも設定のちょっとした変更が必要です。キャリアSIMを再び挿しただけでは、データ通信が利用できませんからね。
1.まずは、「設定」>「一般」を開きます。
2.「一般」を下までスクロールしていくと出現する「プロファイル」をタップします。
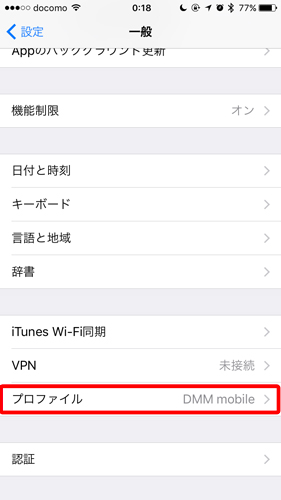
3.インストールされているプロファイルが表示されますので、格安SIMのプロファイルをタップします。

4.プロファイル画面中程の「プロファイルを削除」をタップします。

5.ポップアップ画面の「削除」をタップします。

これで、再びキャリアSIMでの通信が可能になります。
まとめ
格安SIMは毎月の料金が抑えられるので、非常に魅力的な存在です。現実に格安SIMへの乗換を行っている方もたくさんいますしね。
格安SIMが気になっているけれど、設定が心配とか、すでに格安SIMを契約したものの設定が分からないという方は、このページを参考にしてみてください。
一度やってしまうと、次からはとても簡単に設定できると思います。
こちらもおすすめ
・iPhone7はSIMフリー?それともキャリア?それぞれの端末料金と通信料を比較してみた
・iPhoneをケースなしで持つならこの保護フィルム-NIMASO® iPhone 7 / iPhone 7 Plus 専用 全面保護 強化ガラス-
・iPhone7/7 PlusでApple Payを最速で使うために重要な3つのポイント
おまけ1手帳型ケースというのをはじめて買ってみました
おまけ2シンプルなケースはこれがおすすめ
iPhone7/7 PlusでApple Payを最速で使うために重要な3つのポイント

Apple Payもう使いました?
今朝コンビニでApple Payを利用したんですが、ちょっと気をつけた方がいいなぁって思ったこと、そしてちょっと便利なApple Payの使い方を紹介したいと思います。
Apple Payで支払をする時って、普通だとこんな手順が必要になります。
- iPhone7/7 Plusのロックを解除する
- Walletアプリを起動する
- 利用するカード(クレジットカードやSuica)を選択する
- 指紋認証する
- リーダーにiPhone7/7 Plusをかざす
と文章にするとこれだけの手順が必要になるわけです。
数年前にAndroid端末でEdyを使ったときは、たしかスマホをリーダーにかざすだけで決済が完了したと思うので、それから比べるとかなりの手間。
そんな手間を完全にとまではいかないにしても、ある程度軽減できる方法を今日は紹介します。
目次
Apple Payを使うときの店員さんへの伝え方
さて、Apple Payを利用するときに一番最初にしなくてならないこと。
それは、
店員さんにApple Payで支払いますよ
という意思を伝えること。
これが伝わらないことには、リーダーが起動しないので一向に支払行為に進むことができませんからね。
ただ、Apple Payが開始されて間もないということもあるのかもしれません。ぼくのここ2日間の経験だと支払時に「Apple Pay」といってもほぼほぼ伝わりません。「はぁ?」って顔されるのが関の山です。
なぜなら、Apple Payに登録されたクレジットカードはiDもしくはQUICPayに割り当てられるようになっているから。なのでここは、iDまたはQUICPayでという風に伝えましょう。
iDかQUICPayかは、自分の登録したクレジットカードによって変わってきます。自分のクレジットカードがiDかQUICPayなのかは、Walletを起動してカードを選択すると、この部分に表示されています。
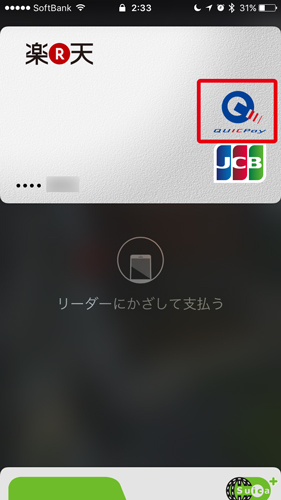
かならず支払前にiDもしくはQUICPayで支払をしたいということを店員さんに伝えましょう。
Suicaで支払をする場合
さあ、いよいよ支払です。
レジでSuicaを使って支払をする場合、これは簡単。リーダーにiPhone7/7 PlusをかざすだけでOKです。
ただしこれも条件がありますので、あらかじめ設定をしておきましょう。
SuicaをかざすだけでOKにする設定方法
Suicaをかざすだけで、支払や改札を通過するには「エクスプレスカード」の設定が必要です。あらかじめ以下の設定を確認しておきたいところです。
1.「設定」>「WalletとApple Pay」を開きます。
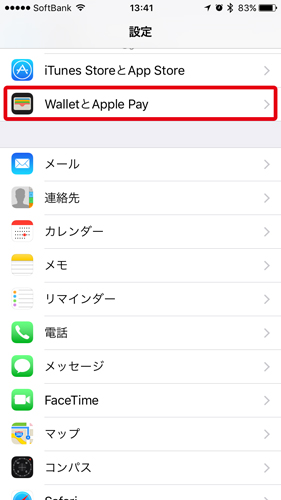
2.WalletとApple Pay内にある「エクスプレスカード」をタップします。

3.ここであらかじめ登録しておいたSuicaを選択します。モバイルSuicaの登録が1つの場合は、デフォルトで選択されています。ただし、複数の登録をしている場合には、ここで利用したいSuicaを選択する必要があります。
これで、レジや改札のリーダーにiPhone7/7 PlusをかざすだけでSuicaを利用できるようになります。
クレジットカードを最速で使う方法
さてつぎはクレジットカードで支払う方法です。クレジットカードの場合は、Suicaと違いWalletの起動が必要になります。
ただ、このWalletを一瞬で起動する方法があるので紹介します。
Walletを一瞬で起動する設定方法
この方法も、設定の確認が必要です。まずは、以下の設定ができているかを確認しておきましょう。
1.「設定」>「WalletとApple Pay」を開きます。
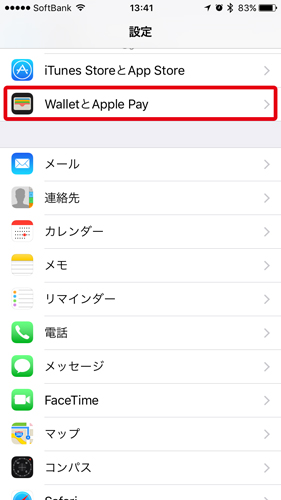
2.WalletとApple Pay内にある「ホームボタンをダブルクリック」の部分のスイッチをオンにします(右側のスイッチがグリーンならOK)。
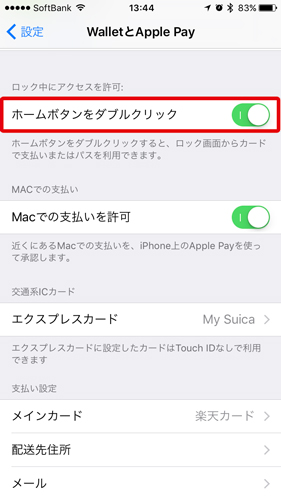
3.つぎにWalletとApple Pay内にある「メインカード」を確認します。この部分が、使いたいクレジットカードになっていればOK。ここで選択されているカードがiDまたはQUICPayとして利用されることになります。
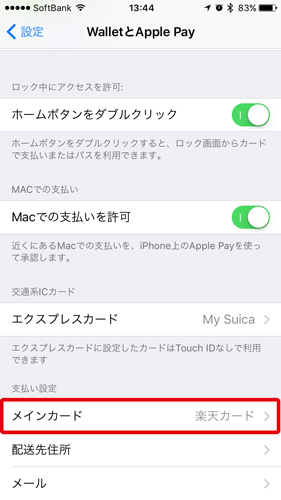
4.もしも利用したいカードがメインカードになっていない場合は、「メインカード」をタップしてカードを選択します。
あとは、ロック画面でホームボタンをダブルクリック。
するとWalletが起動して、認証が始まります。認証が終わったらiPhone7/7 Plusをリーダーにかざして決済完了です。
ひとつ注意点をあげるとすれば、iPhone7/7 PlusのTouch IDのセンサーはかなり反応がいいので、ロック画面で「指を当てただけで開く」機能をオンにしている場合は、ダブルタップ後すぐに指を離さないとロック解除されてしまいホーム画面が表示されてしまいます。
この設定は「設定」>「一般」>「アクセシビリティ」>「ホームボタン」>「指を当てて開く」で切り替えが可能です。
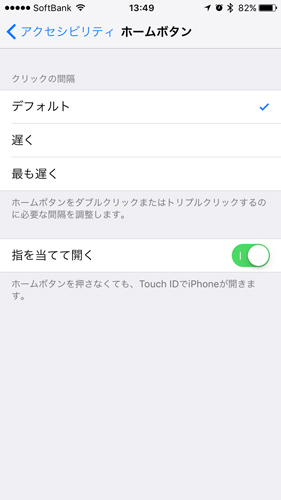
この方法を使えば、いちいちWalletを探して起動してという手間が省けるので、レジ前での支払が格段に速くなりますよ。
まとめ
今日のポイントをまとめると
- 店員さんにはApple Payではなく、SuicaやiDまたはQUICPayで支払うと言う(Apple Payといっても伝わらない)
- 設定をすればSuicaはiPhone7/7 Plusをかざすだけで使える
- クレジットカードは設定後にロック画面でホームボタンをダブルクリック(ダブルクリック後指はすぐに離す)
以上の3点が重要になると思います。
いままでレジ前で小銭をジャラジャラとやっていたiPhoneユーザーですが、やっとスマートに電子マネーを利用できるようになりましたからね。
せっかく使える機能なので、快適に使っていきたいというところです。
こちらもおすすめ
・iPhone7のカメラはスゴかった!赤レンガ倉庫の夜景を撮影-おすすめレタッチアプリも紹介
・AppleがiPhone6sの「突然電源が落ちる不具合」に対処した交換プログラムを実施 HPですぐにチェック可能に
・LINEモバイル3日間で1GB以上使ったらどうなるか試してみた
・格安SIM LINEモバイル 料金プランや設定方法まとめ
・MVNO(格安SIM)6社の通信速度を朝・昼・夜の3回に分けて計測 最速はちょっと意外なあの会社
iPhone7におすすめのガラスフィルム
これからカードを作るなら楽天カードがおすすめ
やらなきゃもったいない!Apple Payクレジットカードの登録方法と決済時の使い方3ステップ
JR東日本のモバイルSuicaのサービスが一時利用できなくなるなど、なにかと話題のApple Pay。
もう、みなさん利用しました?
さっそく登録してみたましたが、Apple Payの使い方とかってほとんど説明されていないに等しいんですよね。ぼくはなんとなくで操作していたら、無事クレジットカード登録が完了したので良かったですが、多分ぼくの妻はこの登録作業ムリ。
でも、登録さえ完了させて使い方をちょっと覚えれば、iPhone7の利便性が5割増しくらいにはなります。想像以上に便利ですよ、このサービス。
というわけでまだ利用していないという方向けに、Apple PayへのクレジットカードやSuicaの登録方法と決済方法などを紹介していきます。
目次
Apple Payに登録できるクレジットカード
まず最初に押さえておきたいポイントがここ。
いま自分が使っているクレジットカードが、Apple Payに対応しているかどうかを確認しておきましょう。
といっても、この対応クレジットカードはけっこうな数のカード会社が発行しているクレジットカードが対応しています。
一覧がApple HPに掲載されていますので詳細はこちらを見てください。
ここに掲載されているクレジットカードをApple Payに登録すること、iDやQUICPayとして登録され、支払いをすることができるようになります。
一例を挙げると次のカード会社発行のクレジットカードが、iDもしくはQUICPayとして利用できるようになります。
【iD】
- dカード
- 三井住友カード
- イオンカード
- ソフトバンクカード
【QUICPay】
- au WALLET
- オリコカード
- JCB
- TS CUBIC CARD
- 楽天カード
など
ぼくはメインカードとして楽天カードを使っています。なんていったってポイントがザクザク溜まりますからね。
その楽天カードが昨夜のiOS10.1リリース前に確認したときには、Apple Pay対応リストに載っていなかったのでガッカリしていたんですが、いつの間にか対応リストに追加されていたので、これはすごく嬉しいニュースでした。
楽天カード 期間限定 新規入会キャンペーン実施中!
Apple Payへのカード登録方法
自分の使っているクレジットカードがApple Payに対応しているのを確認したら、次はカードの登録です。
1.カードの登録をするには、Walletアプリを起動します。

2.Payの部分の「カードを追加」をタップします。

3.Payのカード登録についての説明画面が開くので、「次へ」をタップします。

4.追加するカードの種類を選択してください。

iTunesやApp Storeで登録履歴のあるカード情報が表示されます。そのカードをそのままPayに登録する場合は、カードのセキュリティコードを入力して「次へ」をタップします。
ほかのカードを追加したい場合は、「ほかのカードを追加」をタップするとカードの読み取り画面が起動します。カードがうまく読み取れない場合は、カード情報を手動入力することも可能です。
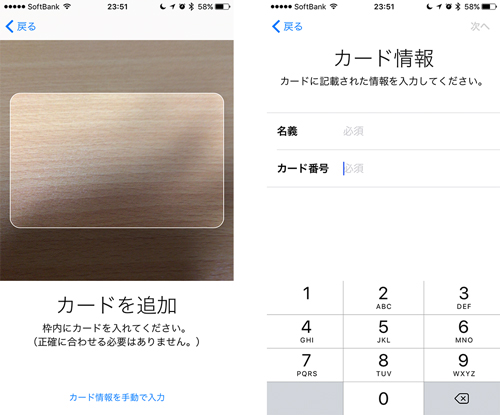
このあとは、画面に表示されるとおりに操作すると利用条件のページに行くと思いますので、そこで「同意する」をタップすると登録が完了です。
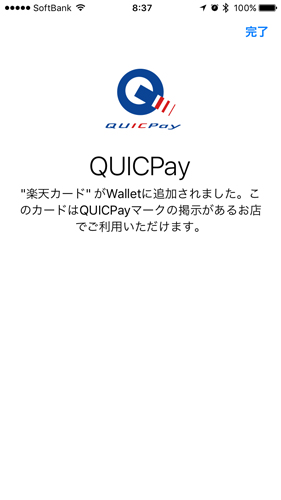
Payでの決済を利用する方法
さて支払いに利用するカードの登録が完了したら、これですぐに利用することができます。
ただガラケーなどのおサイフケータイと違って、Apple Payの場合ただiPhone7をかざすだけだと、ウンともスンともいってくれません。
Apple Payで決済を行うときは、以下の手順が必要なので注意してください。
【Apple Pay利用手順】
- Walletアプリを起動して、支払いに使いたいカードを選択します
- Touch IDで認証します
- iPhone7をかざします
これはちょっと考えればすぐに分かりそうなことなんですけれど、意外と気づかないものです。実際、ぼくも試しに自販機でApple Payを利用してみたんですが、最初はいくらiPhone7をかざしても反応してくれないので、ちょっと焦りました。
相手が自販機で、周囲に人目がなかったことが幸いして、すぐにWalletアプリの起動が必要だって事に気づきましたが、あれがコンビニなどのレジで後ろに人が何人も並んでいたら、きっとかなり焦っていたことでしょう。
支払いがサッと一瞬で完結するのが魅力の機能が、使い方でもたついていたら本末転倒ですからね。実際にApple Payを利用する前に、一度この使い方は確認しておいた方がいいでしょうね。
まとめ
遂に待望の日本上陸となったApple Payですが、実際に使ってみてその使いやすさや決済の簡易化に驚きと衝撃を受けているわけで。
たしかにWalletアプリを起動する必要はありますが、iPhone7のサクサクの操作性が手伝ってまったく手間にも感じませんでした。
そしてなにより、いままでおサイフケータイを使えずにレジ前で小銭を探していたiPhoneユーザーが遂にストレスフリーな支払い方法を手にすることができるようになった。そんなことが、なんだか嬉しく感じるわけです、個人的には。
おサイフケータイ機能がつかいたいばかりに、ムダに分厚いデザインも気に入らないケースを使う必要もなくなりましたし、仮に財布を忘れて家を出たとしてもiPhone7さえ持っていれば、電車に乗ることもできるように。
こんな便利なサービスは使わないと絶対に損。
まだクレジットカードを持っていないとか、自分のカードがApple Payに対応していないという方には、楽天カードをおすすめします。すごくポイント付きますしね。
楽天カード 期間限定 新規入会キャンペーン実施中!
こちらもおすすめ
・iOS10.1へアップデート完了 新機能やアップデート時間その他不具合など
・たった2ステップiPhoneのメールアプリ内で簡単にメルマガを登録解除する方法
・iPhone7のロック画面から起動できる4つの便利機能まとめ
・知らないと損!iOS10 Safariで溜まったタブを一気に消す方法
・iPhone7はSIMフリー?それともキャリア?それぞれの端末料金と通信料を比較してみた
iOS10.1へアップデート完了 新機能やアップデート時間その他不具合など
日本時間10月25日午前2時にiOS10.1がリリースされました。
今回のアップデートでは、日本で人気のおサイフケータイ機能「Apple Pay」やiPhone7 Plusで背景ボケのある写真が撮れる「ポートレートモード」、そしてマップアプリが日本の乗換案内に対応するなど、かなり大きなアップデートになっています。
実際にiOS10.1にアップデートをしてみましたので、その模様を紹介します。
iOS10.1へのアップデート時間
iOS10.1の容量は、204.1MB。

ダウンロードとインストールを含めた、アップデートに要した時間は約10分程度でした。
ぼくは、毎度の事ながらiTune経由でアップデートしたのですが、これだけたくさんの新機能と修正がされているにも関わらず、約10程度でアップデートが完了したのには少し驚きでした。
iOS10.1の新機能
iOS10.1のおもな新機能は以下のとおりです。
カメラと写真
カメラと写真機能では、iPhone7 Plus用に背景をぼかした写真が撮れるポートレートカメラ(Beta版)が導入されたほか、写真App内の修正やカメラAppでの問題が修正されています。
- iPhone7 Plusで利用できるポートレートカメラ(Beta版)の導入
- 写真Appのピープルの名前をiCloudにバックアップ保存可能に
- 写真Appでのグリッド表示時の広色域写真の表示の改善
- カメラAppを開いたときの、画面のぼやけやフラッシュする問題を修正
- iCloudライブラリをオンにしたときに写真Appが終了する問題を修正
Apple Pay
ついに日本でもApple Payが利用できるようになりました。
Apple PayにクレジットカードやSuicaを登録しておけば、改札にiPhoneをかざして通過したり、お店での支払いをiPhoneで済ませるということが可能になります。
ただ、現時点ではWalletを起動してもクレジットカードを登録することはできないようです。Apple Payについては、随時情報を更新していきたいと思います。
Apple Payも使えるようになりました。Walletアプリを開くと、カードの追加ができるようになっています。(10月25日8:52追記)
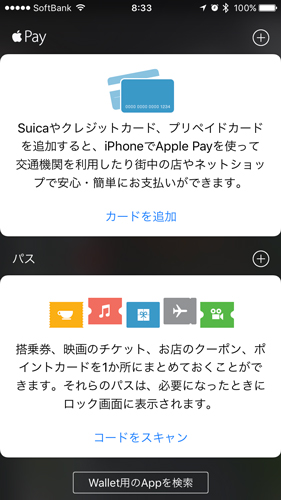
Apple Payについて詳細はこちら
Apple Payリリース直前 使えるクレジットカードなどおさらい
マップ
マップアプリが日本国内の交通機関情報をサポートし、乗換案内に対応しています。この乗換案内は、地下街の構内図や主要駅間の徒歩経路も含めたもので、経路別の料金比較も可能になってます。
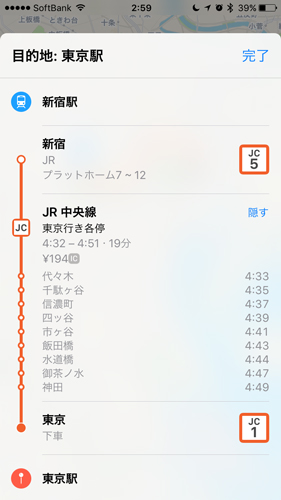
メッセージ
LINEが大人気の日本ではすっかり影の薄い存在のメッセージアプリですが、これもちゃんと進化してます。
iOS10から使えるようになった、吹き出しやスクリーンエフェクトを再生する新オプションが追加されています。
また、正しくない連絡先の名前が表示される問題やスクリーンが真っ白になる問題が修正されています。
そのほかにも、Apple Watchでの各問題の修正やBluetooth接続の問題などが改善されています。
アップデート後の不具合は?
iOSに限らずOSのアップデート時につきものといえば、不具合やトラブル。
現時点では、Twitterなどを見るかぎり不具合の情報が上がっている様子はありません。ぼくのiPhone7も問題なくアップデートが完了し、その後の使用にも問題は出ていません。
ちなみにベンチマークは、こんなかんじです。iOS10.0.3の頃とほぼ同じ数値を記録しています。
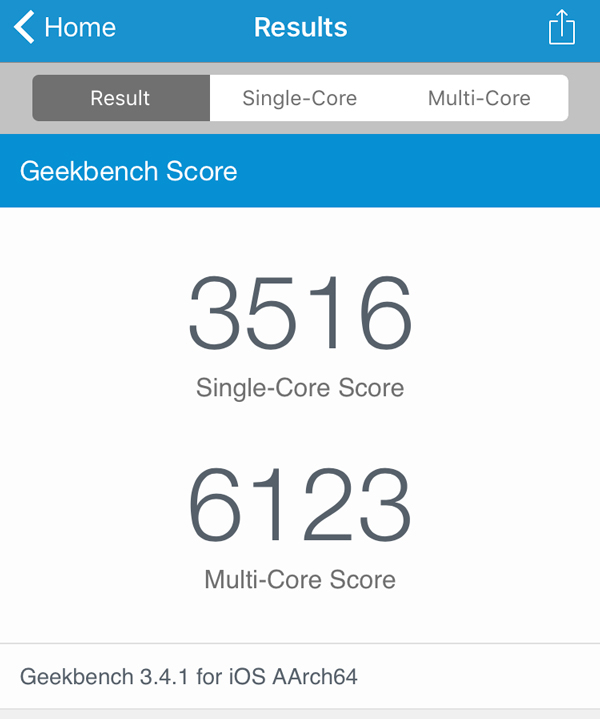
Wi-Fiの通信速度についても、相変わらずの速度を叩き出しています。
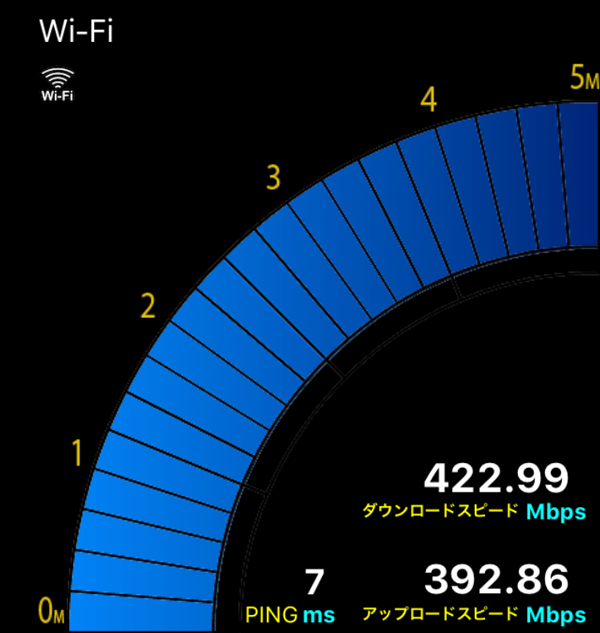
NURO光、ホント快適です。
![]()
スクリーンショット時のシャッター音は?
そして、もうひとつ特筆すべきことが。
以前紹介した、スクリーンショット撮影時のシャッター音を無音にするという方法ですが、これが見事に利用できなくなっています。
当初よりiOSのバグが原因とみられていた裏技でしたが、今回のiOSアップデートで完全にこのバグが修正されています。
AssistiveTouchを起動してスクリーンショットを撮ると、見事な爆音が響き渡りますので、ご利用の際はご注意ください。
まとめ
iOS10.1がリリースされましたが、まとめると
- Apple Payに対応
- iPhone7 PlusはBeta版だがポートレートカメラが利用可能に
- マップアプリが乗り換え案内に対応
- メッセージのエフェクトが追加
- 不具合は現時点では確認できず
- ベンチマーク・Wi-Fi共に良好
- アップデート時間は約10分
- その他不具合の修正多数
- スクリーンショットが無音で撮影不可になった
といったところでしょうか。
ただし、いまは不具合報告がないといっても絶対ということはいいきれませんので、アップデート前には必ずバックアップをとってからアップデート作業を行いたいところです。
こちらもおすすめ
・たった2ステップiPhoneのメールアプリ内で簡単にメルマガを登録解除する方法
・iPhone7のロック画面から起動できる4つの便利機能まとめ
・知らないと損!iOS10 Safariで溜まったタブを一気に消す方法
・iPhone7はSIMフリー?それともキャリア?それぞれの端末料金と通信料を比較してみた
・iPhoneをケースなしで持つならこの保護フィルム-NIMASO® iPhone 7 / iPhone 7 Plus 専用 全面保護 強化ガラス-
Apple Payリリース直前 使えるクレジットカードなどおさらい
iPhone7の特筆すべき機能のひとつApple Pay。
iPhoneにおサイフケータイが!ということで、みなさん待望の新機能であるということはいうまでもないですが、この新機能がやっと日本でもあと数時間で使えるようになるのではというタイミングになってきました。
とこのぎりぎりのタイミングになり、自分の使っているクレジットカードはApple Pay対応?それとも非対応?という方もいると思います。ぼくと同じように。
なので、ここでは現時点(2016年10月25日現在)でApple Payに登録可能なクレジットカードを紹介したいと思います。
Apple Payで毎日の生活が便利に
そもそものところで、Apple Payってなに?っていう人のためにざっくりと。
Apple PayはiPhoneに搭載されている決済システムです。
おサイフケータイがiPhoneについたという方がイメージしやすいでしょうか。
iPhoneのWalletアプリにクレジットカードやSuicaを登録することによって、iPhoneを改札にかざしてSuicaとして使えたり、お店でQUICPayやiDを利用して決済を行うことができるようになる機能。
いままで、カードを収納できるiPhoneケースなどがたくさん出ていましたが、Apple Payがリリースされればそんなケースを使わなくても、iPhoneにカードを登録しておけばiPhone単体で決済ができるようになります。
Apple Payで使えるクレジットカードは?
ところで、Apple Payに登録できるクレジットカードってどんなのがあるの?って思いますよね。
Apple HPでは、以下のクレジットカードのブランドと発行会社に対応しているとの説明があります。
ぼくが現在メインで使用しているカードは、楽天カード。カードにはJCBのマークがあります。
お恥ずかしい話ですがつい数日前までは、Apple HPにJCBのマークがあるから、ぼくの楽天カードでもApple Payが使えるんでしょ?って思ってました。
でもApple Payに登録できるクレジットカードは、上記のリストにあるJCBというのは「JCBが発行したクレジットカード」という意味。
そして楽天カードは、楽天が発行しているカード。楽天が運営しているEdyはApple Pay非対応。
ということで残念ながら、楽天カードは現時点ではApple Payに対応していないとの結論に至りました。
(2016年8月25日 8:55 追記)
ダメもとで楽天カードを選択してみたところ、楽天カードも登録することができました。楽天カードではQUICPayとして利用できるようです。

ということで改めてApple Payに登録可能なクレジットカードをいくつか紹介します。
JCB
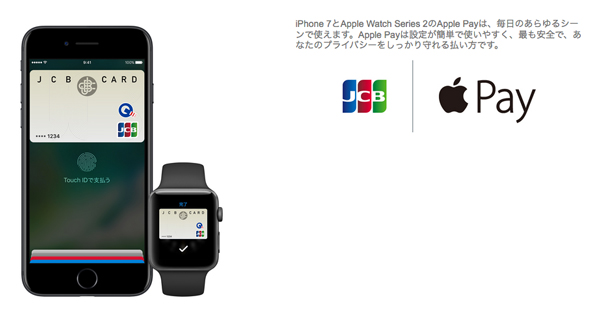
画像出典:JCB
電子マネー「QUICPay」を展開するカード会社。
Apple Payの公式HPでも、JCBカードがサンプルとして表示されています。
dカード

画像出典:dカード
NTTドコモの公式クレジットカード。
電子マネー「iD」はNTTドコモが展開しているサービスです。
現在ドコモユーザーの方なら、このカードを登録しておけばいいと思います。
イオンカード
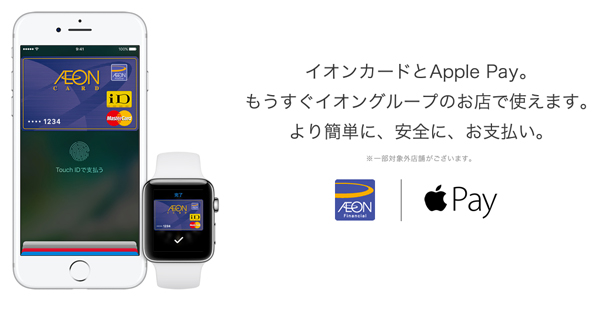
画像出典:イオンカード
電子マネー「iD」を通じてApple Payへ登録可能。
ただし電子マネーWAONは現時点では非対応。
オリコカード
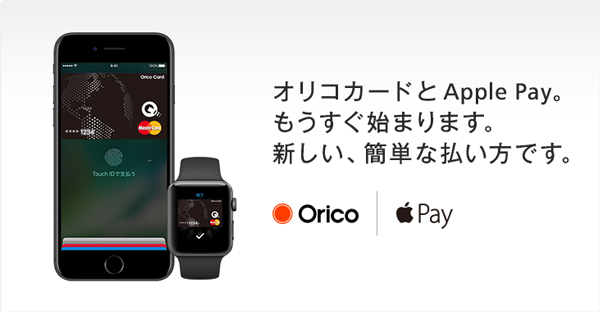
画像出典:オリコカード
オリコは、QUICPayでApple Payに登録するということになりそうですが、iDを使えるカードも揃えているのがオリコ。
JCBブランドを選択した場合は、オンライン支払いにも対応。
そのほかにも公式HPに出ているカード会社が発行しているカードなら、Apple Payへの登録は可能です。
それ以外のカード会社に関しては、現時点では対応の情報はなく、おそらく望みは薄いというか限りなくゼロに近いのではないかと思います。
残念ながらぼくのメインカード、楽天カードもそのひとつ。
楽天カードはポイントが溜まりやすいのがよくて使っていたんですが、多分そういう人はけっこういると思うんですよね。
早いこと楽天カードがApple Payに登録できるようになればいいんですが…。
Apple Payはいつから使えるの?
Apple PayはiOS10.1からその機能が搭載されるのでは?といわれています。
iOS10.1は日本時間2016年10月25日未明にリリースされるのでは?とされているので、おそらくあと数十分から数時間以内にはリリースされると思います。
きっと明日の朝には、Apple Payも使えるようになっていることでしょう。
iPhoneなくしたら危険じゃない?
iPhoneにクレジットカード情報を登録。と聞くとまず心配になるのがiPhoneを紛失したら…という万一のときのこと。
クレジットカード情報が盗まれちゃうって思いますよね。
でも、iPhoneを紛失した場合は「iPhoneを探す」というアプリを使って、なくしたiPhoneが今どこにあるのかが分かります。
そして、PCやiPadからなくしたiPhone内のクレジットカード情報を削除することができます。
なので、外でクレジットカードが入った財布を落としたときよりもクレジットカード情報の漏洩という点では、セキュリティは高くなっています。
財布を落としたら、ほぼ確実にカード情報は流出しますが、Apple Payの場合はすぐにカード情報を削除してしまえばいいわけですからね。
まとめ
というわけで、ついにiPhoneにも電子マネーを利用できる日が現実になるという、iPhoneユーザー待望の新機能Apple Pay。
登録できるクレジットカードは、Apple HPに掲載されているカード会社が発行しているクレジットカード。
カードにJCBやMasterなどのロゴがあっても、掲載外の会社が発行しているカードの場合にはApple Payには登録できないという風に覚えておけばいいと思います。
セキュリティ面では、iPhoneをなくしたときでも遠隔でApple Payに登録したカード情報を削除することができるので、財布にクレジットカードを入れておくよりも断然安全だと思います。
そして最後に、Apple PayはiOS10.1から利用することができるようになるということ。いわずもがなですが、iOSをアップデートする前には必ずバックアップをとっておくことを忘れないようにしましょう。
バックアップのとりかたはこちら
・iPhone7へのデータ移行は30分あればOK!正しいデータ移行の方法を紹介
なにがあるか分かりませんからね。
こちらもおすすめ
・たった2ステップiPhoneのメールアプリ内で簡単にメルマガを登録解除する方法
・iPhone7のロック画面から起動できる4つの便利機能まとめ
・iPhone7はSIMフリー?それともキャリア?それぞれの端末料金と通信料を比較してみた
たった2ステップiPhoneのメールアプリ内で簡単にメルマガを登録解除する方法
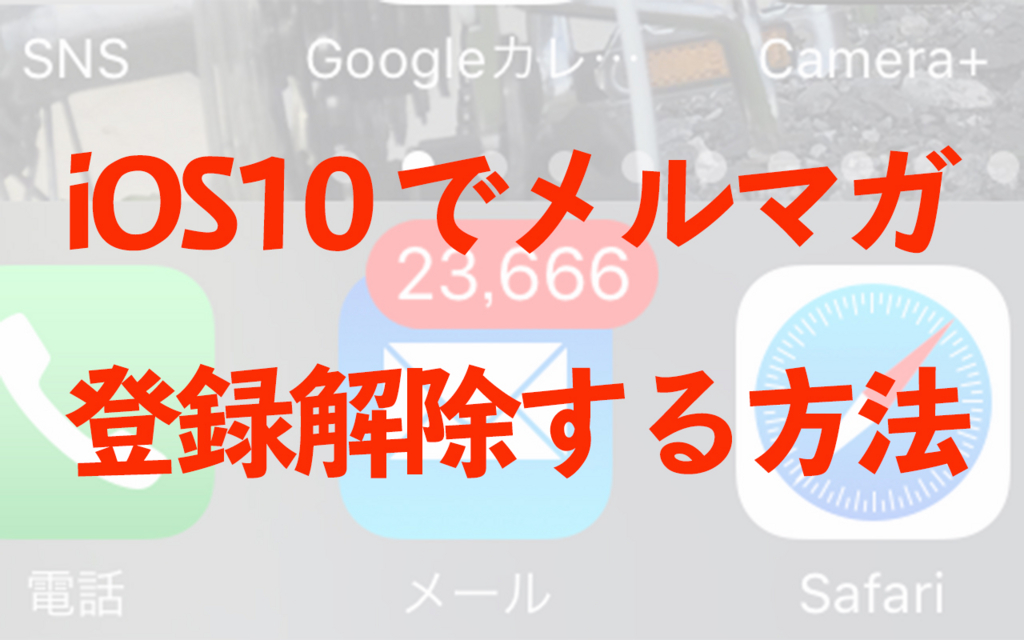
気づいてますか? iOS10になってから、iPhoneのメールアプリでメールマガジンの登録解除ができるようになっていることを。
iPhoneのメールアプリでは、iCloudはもちろんGmailやOutlook.com、Yahoo!メールそして、キャリアメールなど様々なメールアドレスの登録が可能です。

そして、それだけたくさんの種類のメールアドレスが登録できると、自然ともう必要ないメールマガジンなどの数もいつの間にか増えているというのが、自然の摂理とでもいいましょうか。
実際ぼくのメールボックスは、2万件以上の未読メールで溢れているわけです。
この未読メールの大多数は、昔登録したもののいまは必要なくなったメールマガジン。
そんな人は、きっとぼく以外にもいるはず。多分…。
そんな人に嬉しい機能が、iOS10には搭載されているんです。
それがiOS10のメールアプリ内で、メールマガジンの登録解除ができちゃうという機能。
この機能を使用すれば、いちいち各サイトにログインする必要もないわけです。とうの昔に登録したメールマガジンなんて、そもそもどのパスワードを設定しているのか覚えている確率もかなり低くなると思いますので、そういう意味ではとても便利な機能ですよ。
というわけで、iPhoneのメールアプリからメールマガジンの登録を解除する方法を紹介します。
メールアプリ内でメールマガジンの登録解除をする方法
まずは、メールアプリを開き該当のメールを開きます。
メールを開いたときに、このようなメッセージが表示されていることがあると思います。
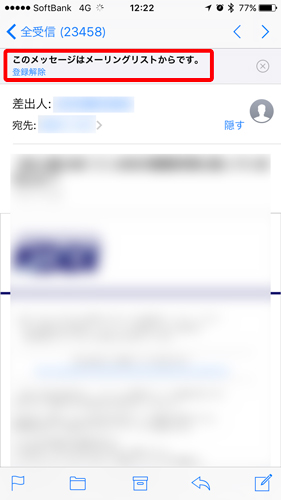
1.その下にある「登録解除」をタップします。
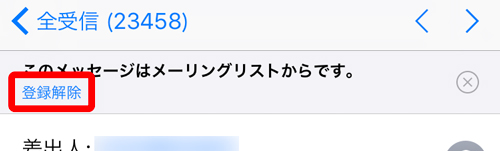
2.するとこのようなポップアップメッセージが表示されるので、「登録解除」をタップします。
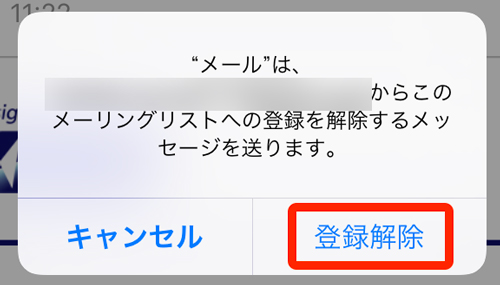
これで、登録解除の申請は完了。たった2つの工程でメールマガジンの登録解除申請ができちゃいます。
ID/パスワードを探してログインして…より断然便利
この方法を使えば、たった2ステップで必要なくなったメールマガジンの登録解除申請ができるようになります。
無料のメルマガなんかだと、片っ端から登録していて気づいたときにはメルマガでメールボックスが溢れかえっていた…なんてこともあるかと思います。
そして、大体がどんなID/パスワードで登録したのか覚えていない…という状態。
そんな時に、便利なのがこの方法。メールアプリ内に必要ないメールがたくさん届いて、本当に必要なメールが埋もれて困っている!という人は、ぜひこの方法を試してみてください。
この方法は、iOS10.0.3で試しています。
【その他のiPhoneの使い方はこちら】
・iPhone7のロック画面から起動できる4つの便利機能まとめ
・知らないと損!iOS10 Safariで溜まったタブを一気に消す方法
・iPhone7やiOS10で勝手にスリープ解除されないようにする方法
・通知センターの通知を一括削除する方法-iPhoneの通知が溜まったときに便利です
ハダカでiPhoneを持ちたい方にオススメのガラスフィルム